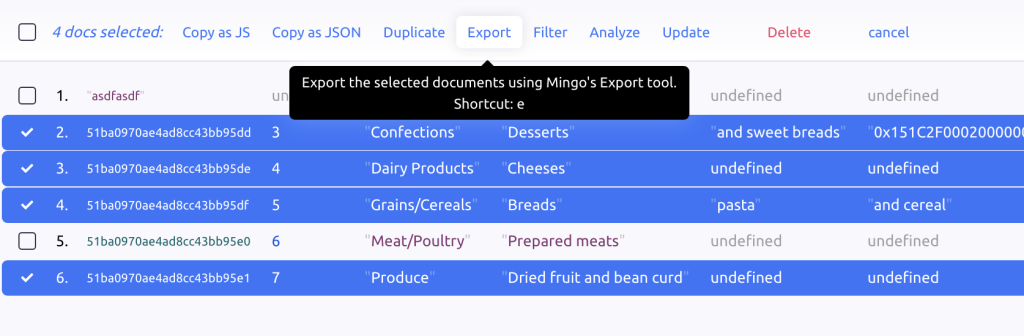Mingo’s keyboard shortcuts
We are all tired of new shortcuts we have to learn. Mingo’s shortcuts mimic what you are already used to from a browser or your dev tool.
However, Mingo also has some new intuitive “hovering” shortcuts. Just hover over a document and press space or X to select the document. Or hover a document and CMD+C / CTRL+C to copy document value.
To make using Mingo even faster and more intuitive, it features a lot of keyboard shortcuts. We didn't want you to learn a new set of shortcuts, so we tried to use the same ones you are used to.
Global
| ⌘R | reload the content of the current tab's view (for example reload documents) |
| ⌘F | find in page (fulltext) |
| ⌘N | open a new Mingo window |
Tabs
| ⌘T | open new tab |
| ⌘W | close current tab |
| ⌘⇧T | reopen recently closed tab |
| ⌘1 - ⌘8 | focus n-th tab |
| ⌘9 | focus last tab |
| ⌘LEFT | focus tab to the left |
| ⌘RIGHT | focus tab to the right |
| ⌘⇧LEFT | move current tab to the left |
| ⌘⇧RIGHT | move current tab to the right |
| CTRL+TAB | focus previous tab |
Documents
| ⌘R | reload documents |
| ⌘A | select all documents |
| ⌘Enter | in query input to submit |
| Type { | focus query input (selector) |
| ⌘Z | open UNDO modal |
| Point cursor at document and press X (only letter x) or space | select that document |
| Point cursor at document header and press ⌘C | copy the entire document |
| Point cursor at document and press E | edit the document |
| Point cursor at field and press ⌘C | copy the value |
| Point cursor at field and press E or Double-Click | edit the field inline |
Working with multiple selected documents
Once you select multiple documents, options appear at the top. Each of these options has a keyboard shortcut, a letter. Just press the letter and run the action: